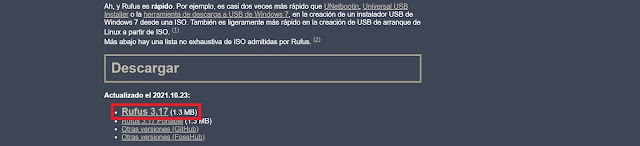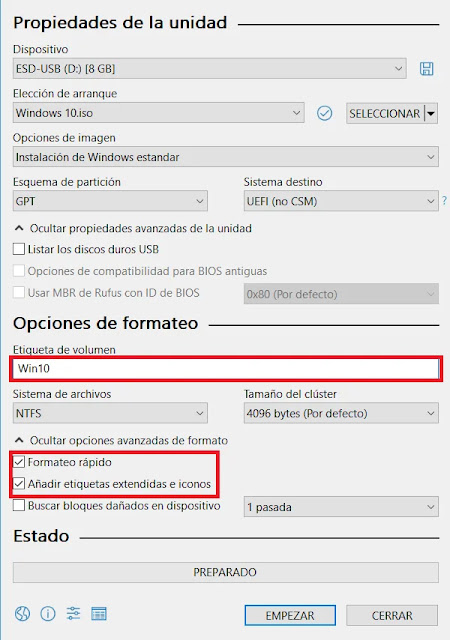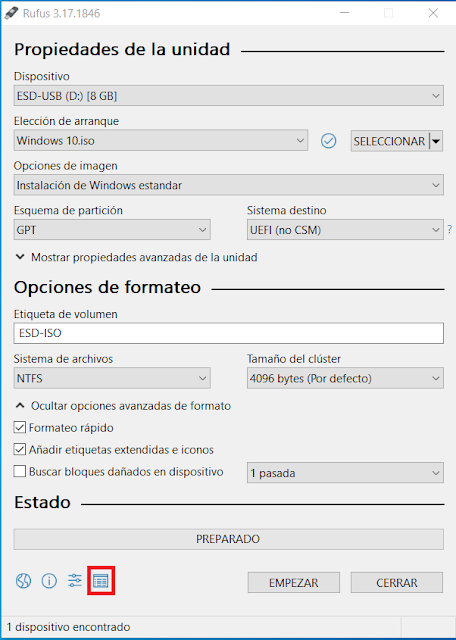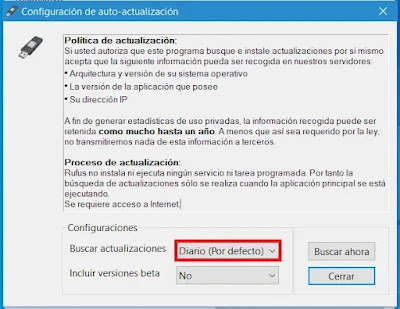Rufus para Windows 10 - 2022
Rufus Windows 10
En el momento de instalar una nueva copia de Windows 10, generalmente utiliza una unidad flash USB para iniciar el Asistente de configuración de Windows para continuar con el proceso de instalación. Sin embargo, si tiene un dispositivo con una interfaz de firmware expandible unificada (UEFI), en lugar del sistema de entrada / salida hereditaria (BIOS), es crucial usar el soporte correcto para el tipo de firmware para completar correctamente la instalación.
En Windows 10, puede usar Rufus, una herramienta que facilita la creación de una unidad flash para instalar el soporte de UEFI.
En esta Guía de Windows 10, se guía en pasos para crear una unidad flash USB, incluido el soporte UEFI utilizando la herramienta de creación de medios RUFUS.
Cómo crear medios de arranque UEFI de Windows 10 con Rufus
Si la herramienta de creación de medios no funciona o no quiere usarla, puede probar RUFUS, una herramienta popular de terceros que le permite crear un medio de instalación compatible con UEFI compatible con el dispositivo UEFI. La utilidad ofrece dos formas de crear los medios de instalación, incluido el uso de un archivo ISO existente o descargue la imagen de los servidores de Microsoft directamente desde la aplicación.
Cree una unidad flash de instalación con Windows 10 ISO
Para crear un soporte USB con un archivo ISO de Windows 10 existente, conecte una unidad flash al menos 8 GB de espacio y siga estos pasos.
2. En la sección "Descargar", haga clic en la versión más reciente (primer enlace) y guarde el archivo.
3. Haga doble clic en el archivo rufus-x.xx.exe para iniciar la herramienta.- 4. En la sección "Dispositivo", seleccione la unidad flash USB.
- 5. En la sección "Selección de inicio", haga clic en el botón Seleccionar en el lado derecho.
- 6. Seleccione el archivo ISO Windows 10 en la ubicación de la carpeta.
- 7. Haga clic en el botón Abrir.
- 8. Use el menú desplegable "Opción de imagen" y seleccione la opción de instalación de Windows estándar.
- 9. Use el menú desplegable "Esquema de puntuación" y seleccione la opción GPT.
- 10. Use el menú desplegable "Sistema de destino" y seleccione la opción UEFI (NO CSM).
- 13. En el "Sistema de archivos" y la opción "Tamaño del clúster", no cambie la configuración predeterminada.
- 14. Haga clic en el botón Mostrar opciones de formato avanzado.
- 15. Compruebe la opción de formato rápido.
- 16. Verifique que los archivos de etiqueta Crear y Opción se extiendan.
- 17. Haga clic en el botón Inicio.
- 18. Haga clic en el botón OK para confirmar.
- 19. Haga clic en el botón Cerrar
Después de completar los pasos, RUFUS creará una unidad flash USB para instalar Windows 10 en un dispositivo UEFI.
Crear una unidad flash de arranque descargando Windows 10 ISO
La herramienta también tiene una función para descargar el archivo ISO de Windows 10, que puede usar para crear una unidad flash USB para instalar Windows 10.
Para crear un medio de instalación compatible con la UEFI con RUFUS, siga estos pasos:
1. Abra la página de descarga de Rufus.
2. En la sección "Descargar", haga clic en la versión más reciente de la herramienta para guardar el archivo.
- 3. Haga doble clic en el archivo rufus-x.xx.exe para iniciar la herramienta.
- 4. Haga clic en el botón Configuración en la parte inferior de la página.
5. En la sección "Configuración", use el menú desplegable "BÚSQUEDA ACTUALIZACIÓN" y seleccione la opción diaria.
- 11. Haga clic en el botón Descargar.
- 12. Use el menú desplegable "Versión" y seleccione la opción de Windows 10.
- 13. Haga clic en el botón Continuar.
- 14. Seleccione la opción 21H1 (compilación 19043.xxx - xxxx.xx) para descargar la actualización de Windows 10 2021.
- 15. Haga clic en el botón Continuar.
- 16. Use el menú desplegable "Editar" y seleccione la opción Windows 10 Home / Pro.
- 17. Haga clic en el botón Continuar.
- 18. Use el menú desplegable "Idioma" y seleccione su idioma de instalación.
Nota rápida: Si está en los Estados Unidos, seleccione la opción "Inglés". De lo contrario, seleccione la opción "Inglés Inglés" o el idioma correspondiente.
19. Haga clic en el botón Continuar. - 20. Use el menú desplegable "Arquitectura" y seleccione la opción de 32 o 64 bits (recomendada).
- Sugerencia rápida: puede verificar la arquitectura de su computadora en Configuración> Sistema> Acerca de, y en la sección Especificaciones del dispositivo, confirme que el "tipo de sistema" es de 64 bits o 32 bits.
21. Haga clic en el botón Descargar.
- 22. Seleccione una carpeta para guardar el archivo ISO.
- 23. Haga clic en el botón Guardar.
- 24. Use el menú desplegable "Opción de imagen" y seleccione la opción de instalación estándar de Windows.
- 25. Use el menú desplegable "Dieta de partición" y seleccione la opción GPT.
- 26. Use el menú desplegable "Sistema de destino" y seleccione UEFI (NO CSM)
- 27. En las "Propiedades de la unidad avanzada", no cambie la configuración predeterminada.
- 28. En el campo "Etiqueta de volumen", confirme un nombre para la unidad de inicio, por ejemplo, "win10_21h1_usb".
- 29. En las secciones "Sistema de archivos" y "Tamaño del clúster", no cambie la configuración predeterminada.
- 30. Haga clic en el botón Mostrar opciones de formato avanzado.
- 31. Compruebe la opción de formato rápido.
- 32. Revise las opciones de creación y archivos de etiqueta con iconos extendidos.
- 33. Haga clic en el botón Inicio.
- 34. Haga clic en el botón OK.
- 35. Haga clic en el botón Cerrar.
- Después de completar los pasos, Rufus ejecutará el script automatizado para descargar el archivo ISO Windows 10 de los servidores de Microsoft. Luego, puede usar la herramienta para crear un medio de arranque para instalar Windows 10 en un dispositivo UEFI sin la necesidad de una herramienta de creación de medios.
Cuando tiene el soporte de arranque USB con Soporte de sistemas UEFI, puede usarlo para iniciar el asistente de "Configuración de Windows" para ejecutar una instalación limpia de Windows 10 o una actualización en su lugar. Sin embargo, desde el administrador de inicio de la UEFI: NTFS "no incluye una firma digital para la iniciación segura, debe deshabilitar temporalmente la iniciación segura en el firmware de la placa base antes de poder comenzar en la configuración. Normalmente, completaría esta tarea de La interfaz de firmware expandible unificada, accesible presionando una de las teclas de función (F1, F2, F3, F10 o F12), ESC o la tecla Eliminar tan pronto como inicie la computadora.
La configuración del firmware es diferente según el fabricante e incluso dependiendo del modelo de dispositivo. Como resultado, asegúrese de consultar el sitio web de asistencia del fabricante para su dispositivo para obtener instrucciones más específicas. Después de instalar Windows 10, puede reactivar el arranque seguro.